
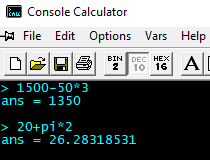
- #Console calculator how to#
- #Console calculator install#
- #Console calculator full#
- #Console calculator code#
- #Console calculator windows#
If the window isn't visible, you can open it from the menu bar: choose View > Solution Explorer.
#Console calculator full#
You can see a full list of your project files in the Solution Explorer window, visible on the side of the IDE. cpp files that have the same name as the class. The Add Class wizard you used above created. In this case, we define a calculator and how it should work. In general, it's good practice to do Save All frequently, so you don't miss any files when you save.Ī class is like a blueprint for an object that does something. There's also a toolbar button for Save All, an icon of two floppy disks, found beside the Save button. The cout keyword is used to print to standard output in C++.
#Console calculator code#
The using statement is added to make the code look more clean.


For instance, without that line, each reference to cout would have to be written as std::cout. Without this line, each keyword from the library would have to be preceded with a std::, to denote its scope. The using namespace std line tells the compiler to expect stuff from the C++ Standard Library to be used in this file.In general, angle brackets are used when referencing the C++ Standard Library, while quotes are used for other files. Sometimes, you may see a filename surrounded by angle brackets ( ) other times, it's surrounded by quotes ( " "). The #include statements allow you to reference code located in other files.In the CalculatorTutorial.cpp file, edit the code to match this example: // CalculatorTutorial.cpp : This file contains the 'main' function. Now let's turn the code in this template into a calculator app.
#Console calculator how to#
Later, we'll show you how to debug it if it doesn't. You now have the tools to build and run your app after every change, to verify that the code still works as you expect. Press a key to dismiss the console window and return to Visual Studio. Congratulations! You've created your first "Hello, world!" console app in Visual Studio! " to give you a chance to see the output. When you start a console app in Visual Studio, it runs your code, then prints "Press any key to close this window. To run the code, on the menu bar, choose Debug, Start without debugging.Ī console window opens and then runs your app. The Output window shows the results of the build process. To build your project, choose Build Solution from the Build menu. At this point, you can see how Visual Studio builds and runs the apps you create right from the IDE.
#Console calculator windows#
The template for a new Windows console application creates a simple C++ "Hello World" app. In the future, to open this project again, go to File > Open > Project and select the. Go to Project > Add New Item to create new code files, or Project > Add Existing Item to add existing code files to the project Use the Output window to see build output and other messages Use the Team Explorer window to connect to source control Use the Solution Explorer window to add/manage files Debug program: F5 or Debug > Start Debugging menu In Visual Studio, an editor window opens and shows the generated code: // CalculatorTutorial.cpp : This file contains the 'main' function. Console applications use a Windows console window to display output and accept user input. In the Configure your new project dialog box, select the Project name edit box, name your new project CalculatorTutorial, then choose Create.Īn empty C++ Windows console application gets created. It has the C++, Windows, and Console tags, and the icon has "++" in the corner. Make sure you choose the C++ version of the Console App template. In the list of project templates, choose Console App, then choose Next. Otherwise, on the menubar in Visual Studio, choose File > New > Project.

Choose Create a new project to get started. If you've just started Visual Studio, you'll see the Visual Studio Start dialog box. To create your app, first, you'll create a new project and solution. It also manages the relationship between all the project's files and any external files. A project contains all the options, configurations, and rules used to build your apps. Visual Studio uses projects to organize the code for an app, and solutions to organize your projects.
#Console calculator install#
If it's not installed yet, see Install C++ support in Visual Studio.


 0 kommentar(er)
0 kommentar(er)
